Chromebooks are known for their simplicity, speed, and reliability, but like any electronic device, they can occasionally freeze. When your Chromebook becomes unresponsive, it can be frustrating, especially if you’re in the middle of important work. Fortunately, there are several methods to shut down a frozen Chromebook effectively. This article will guide you through the steps to safely restart your device.
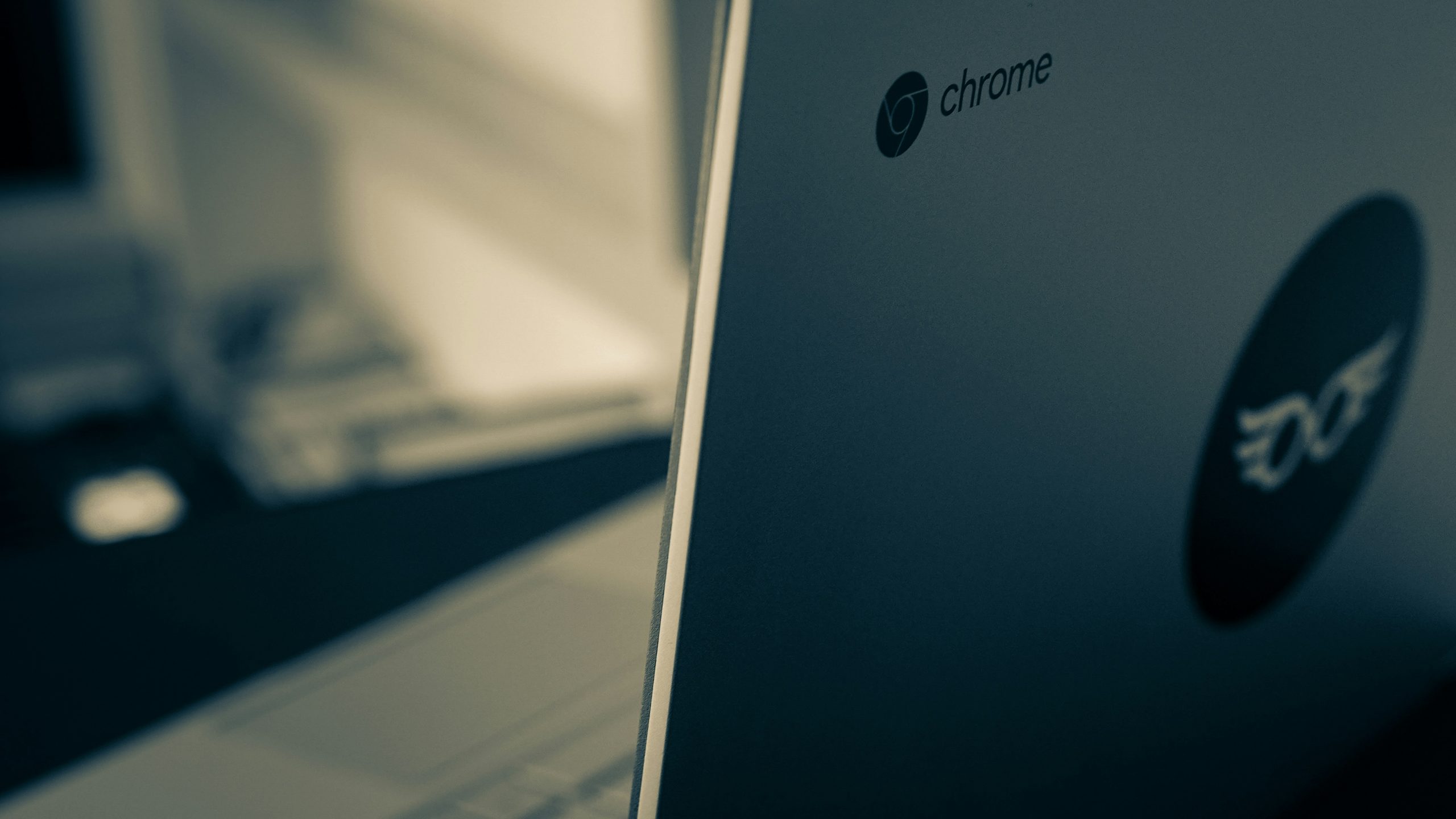
1. Try the Standard Shutdown Procedure
Before attempting any forceful methods, try the standard way to shut down your Chromebook:
1. Press the Power Button: Press and hold the power button located on the keyboard or the side of your Chromebook for about 2-3 seconds. This action usually prompts a shutdown menu.
2. Select Shutdown: If the menu appears, select the “Shutdown” option. Your Chromebook should power off within a few seconds.
If the standard shutdown method doesn’t work, proceed to more advanced steps.
2. Force Shutdown
When the Chromebook remains unresponsive and doesn’t shut down using the standard procedure, a force shutdown may be necessary:
1. Press and Hold the Power Button: Press and hold the power button for about 10 seconds. This should force the Chromebook to turn off completely.
2. Wait and Restart: After the device powers off, wait a few seconds before pressing the power button again to restart your Chromebook.
3. Perform a Hard Reset
If a force shutdown doesn’t resolve the issue or if the Chromebook repeatedly freezes, you might need to perform a hard reset. A hard reset can help resolve underlying software issues causing the device to freeze:
1. Power Off the Chromebook: If the device is not already off, press and hold the power button until it shuts down completely.
2. Hold Refresh and Power: Press and hold the “Refresh” key (typically a circular arrow key) on the keyboard, then press the power button. Release both keys once the Chromebook starts up.
3. Wait for the Restart: The Chromebook should now restart and potentially resolve any issues causing it to freeze.
4. Use Keyboard Shortcuts
Chromebooks come with several useful keyboard shortcuts designed to handle various situations, including freezing:
1. Use Ctrl + Shift + Q: Press the “Ctrl” + “Shift” + “Q” keys twice in succession. This shortcut logs you out of your Google account, which can sometimes help in freeing up the system.
2. Use Alt + Volume Up + Volume Down: Pressing the “Alt” key along with the volume up and volume down buttons simultaneously can also trigger a restart.
5. Check for Updates
Once your Chromebook is running again, it’s a good idea to check for system updates, as an outdated operating system can sometimes cause freezing issues:
1. Open Settings: Click on the clock in the bottom-right corner of the screen, then click the gear icon to open settings.
2. Check for Updates: Scroll down to the “About Chrome OS” section and click on it. Then, click on “Check for updates” to ensure your Chromebook is up to date.
6. Powerwash Your Chromebook
If your Chromebook continues to freeze, you may need to perform a Powerwash, which resets your device to factory settings. This step should be used as a last resort because it will erase all local data:
1. Backup Your Data: Ensure that all important files are backed up to Google Drive or another storage solution.
2. Open Settings: Go to the settings menu and search for “Powerwash.”
3. Perform Powerwash: Follow the on-screen instructions to reset your Chromebook.
Dealing with a frozen Chromebook can be challenging, but following these steps can help you effectively shut down and restart your device. Start with the standard shutdown procedure, then move to force shutdown, hard reset, and keyboard shortcuts if necessary. Regularly updating your Chromebook and performing a Powerwash if issues persist can help maintain its performance and prevent future freezes.