In today’s digital age, browsing the internet can consume a significant amount of data, especially when streaming videos, loading high-resolution images, or browsing data-heavy websites. Google Chrome offers a feature called Data Saver, which helps reduce data usage while browsing by optimizing web pages. This can be particularly useful for users on mobile networks or those with limited data plans. In this article, we’ll explore how to turn ON Data Saver in Chrome on both mobile devices and PCs.
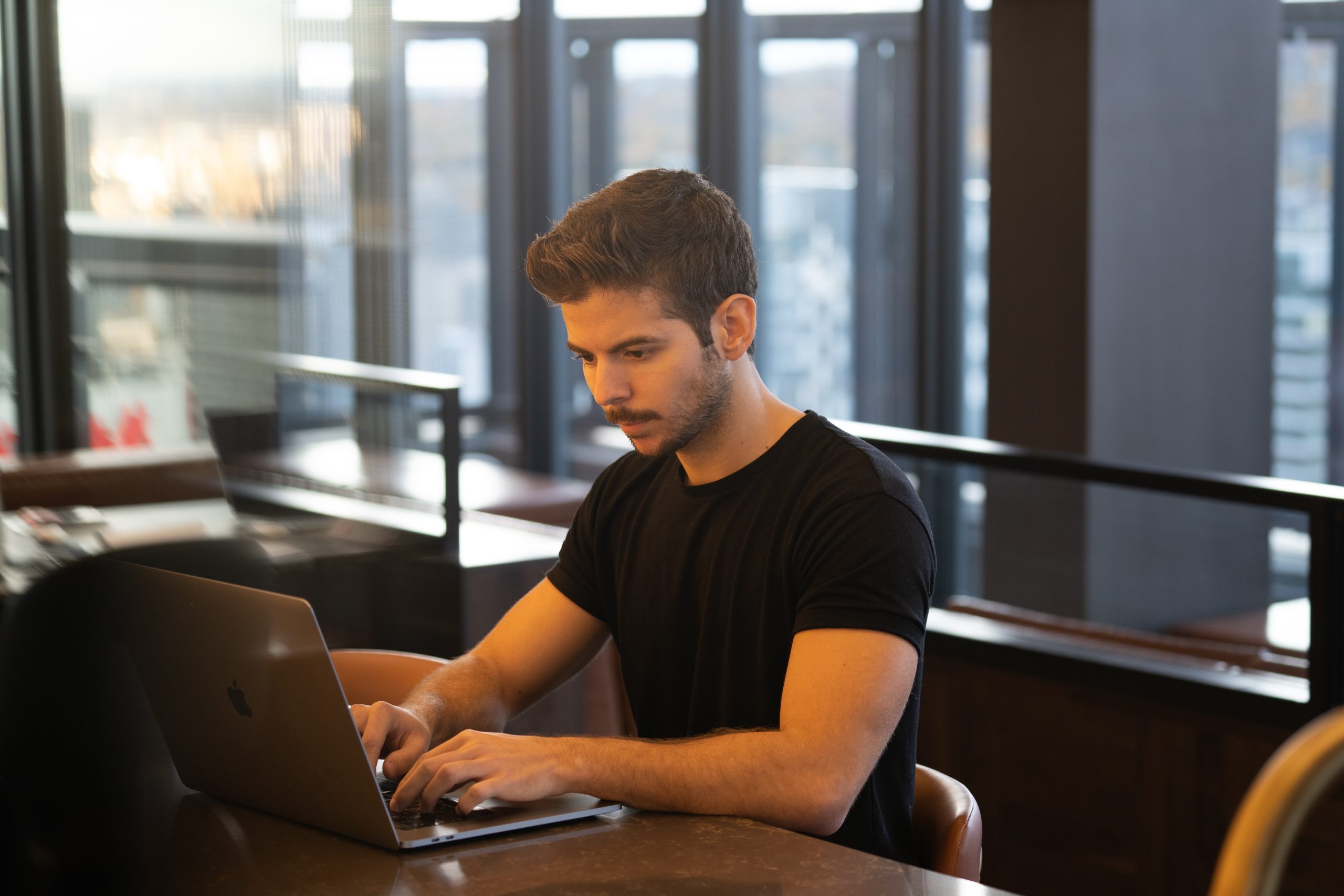
What is Data Saver?
Data Saver is a feature in Google Chrome that compresses web pages before they are loaded on your device. By optimizing images, stripping down unnecessary data, and adjusting the content, it significantly reduces the amount of data used during browsing. While it may slightly affect page loading speed and visuals, the trade-off can lead to considerable savings on your data usage.
How to Turn ON Data Saver in Chrome on Mobile
Turning ON Data Saver in Chrome on your mobile device is a straightforward process. Here’s how to do it:
1. Open Google Chrome: Launch the Chrome app on your Android or iOS device.
2. Access Settings: Tap the three dots (menu icon) located in the top right corner of the screen (for Android) or bottom right corner (for iOS). From the dropdown menu, select Settings.
3. Select “Lite Mode”: In the Settings menu, look for the option labeled Lite Mode or Data Saver. On Android, you might find it under the Advanced section.
4. Enable Lite Mode: Toggle the switch to turn ON Lite Mode. Once activated, Chrome will start compressing your data automatically while browsing.
5. Confirmation: You should see a confirmation that Lite Mode is enabled. From now on, your browsing will use less data.
How to Turn ON Data Saver in Chrome on PC
Unlike mobile devices, the Data Saver feature is not available in the same way on Chrome for PC. However, users can still manage data usage through Chrome’s settings and extensions. Here’s how:
1. Open Google Chrome: Launch the Chrome browser on your PC.
2. Access Settings: Click on the three dots (menu icon) in the upper right corner of the browser window and select Settings from the dropdown menu.
3. Use Extensions: While Chrome does not have a built-in Data Saver mode for PC, you can use various extensions available on the Chrome Web Store to help reduce data usage. Extensions like Data Saver or Bandwidth Hero can assist in compressing data.
4. Install a Data Saver Extension: Go to the Chrome Web Store, search for a suitable data-saving extension, and click on Add to Chrome. Follow the on-screen instructions to install the extension.
5. Configure the Extension: Once installed, configure the extension settings according to your preferences. Most extensions offer options for compression and data management.
Enabling Data Saver in Google Chrome can significantly help reduce data usage, especially for mobile users. While the feature is directly available on mobile devices, PC users can achieve similar results through the use of extensions. By taking advantage of these tools, you can enjoy a more efficient browsing experience without breaking the bank on data costs. Whether you’re on a limited data plan or just want to save some money, turning ON Data Saver in Chrome is a smart choice.