“`html
Accessing the University of Texas at Arlington (UTA) network remotely requires a secure connection through the UTA Virtual Private Network (VPN). The VPN provides students, faculty, and staff with access to on-campus resources while ensuring data security and privacy. This guide will walk you through the steps to successfully connect to the UTA VPN.
Why Use the UTA VPN?
Before proceeding with the connection setup, it’s important to understand why using the UTA VPN is necessary:
- Secure Remote Access: Encrypts your internet connection, ensuring secure access to campus services.
- Access Restricted Resources: Some UTA systems, such as library databases or specific academic software, require a VPN connection.
- Data Privacy: Protects sensitive university data while accessing the network remotely.
Prerequisites
Before connecting, ensure you have the following:
- A valid UTA NetID and password.
- Stable internet connection.
- The necessary VPN software installed (GlobalProtect).
Step 1: Download and Install GlobalProtect
UTA uses Palo Alto Networks GlobalProtect for VPN access. Follow these steps to install it:
- Visit the UTA VPN Portal.
- Log in with your UTA NetID and password.
- Download the appropriate GlobalProtect client based on your operating system (Windows/macOS).
- Run the installer and follow the on-screen instructions for installation.
Once installed, restart your computer to ensure proper functionality.
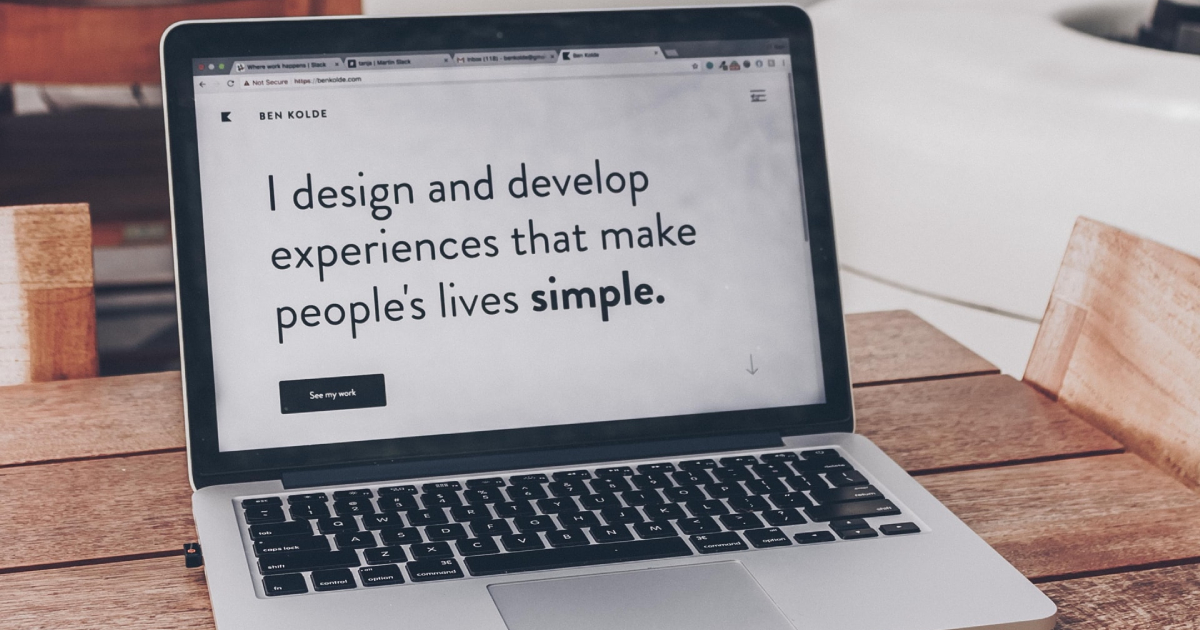
Step 2: Configure GlobalProtect
To set up GlobalProtect for UTA, follow these steps:
- Open GlobalProtect from your applications or system tray.
- In the “Portal” field, enter: vpn.uta.edu
- Click Connect.
- Enter your UTA NetID and password when prompted.
After successful authentication, your device will establish a secure connection to the UTA network.
Step 3: Verifying Your Connection
To ensure you are properly connected:
- Look for the GlobalProtect icon in the system tray or menu bar. A secure connection will be indicated with a green checkmark.
- Attempt to access UTA-protected resources, such as academic databases or shared drives.

Troubleshooting Common Issues
If you encounter issues while connecting, consider the following solutions:
1. Incorrect Credentials
Ensure you are entering the correct UTA NetID and password. If needed, reset your password via the UTA Password Management Portal.
2. VPN Software Not Working
Try uninstalling and reinstalling GlobalProtect. Make sure you download the latest version from the official UTA VPN website.
3. Connection Drops Frequently
- Check your internet connection for stability.
- Restart your computer and try reconnecting.
- Disable any firewall or security software that may interfere with VPN connections.
Logging Out and Disconnecting
Once you have finished using the VPN, it is important to disconnect properly:
- Click on the GlobalProtect icon in your system tray or menu bar.
- Click Disconnect.
- Ensure that the icon no longer shows an active connection.
Disconnecting when you are not using the VPN helps preserve network resources and ensures security.
Final Thoughts
Establishing a secure VPN connection to UTA is a straightforward process that enables access to campus resources while maintaining data security. By following the steps outlined above and troubleshooting any issues that arise, students and staff can ensure uninterrupted remote access to university services.

For additional assistance, visit the UTA Help Desk or refer to the official UTA IT support documentation.
“`
