Spotify is a popular music streaming service that provides access to millions of songs, but users sometimes run into playback issues. One of the most common problems is the “Spotify Can’t Play This Right Now” error, which prevents certain songs or playlists from playing even when the app appears to be working fine.
This error can be caused by several factors, including incorrect app settings, outdated software, network problems, or restrictions related to your account or region. Understanding these causes can help you resolve the issue quickly and get back to listening to your favorite music.
This guide will explain the possible reasons for this error and provide step-by-step solutions for different devices.
Why Does the “Spotify Can’t Play This Right Now” Error Happen?
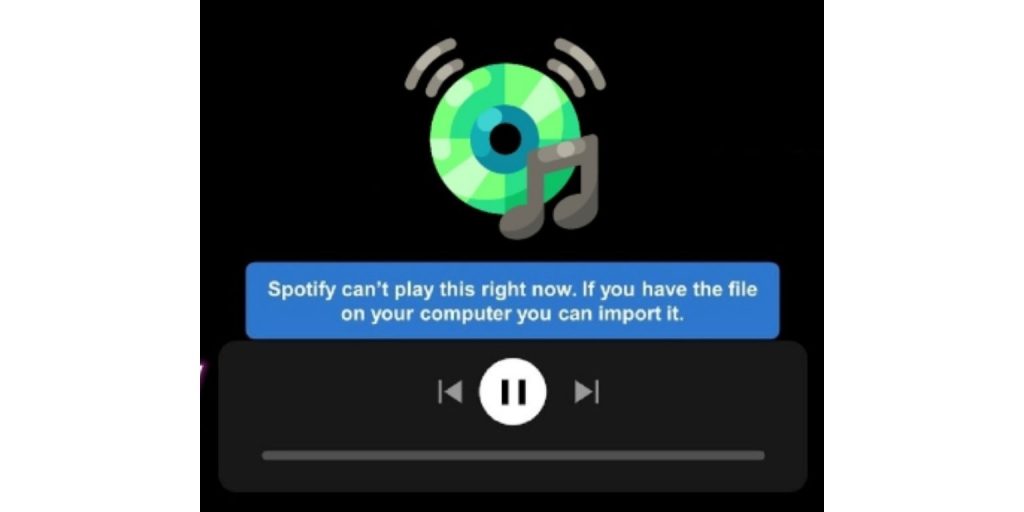
Several factors can cause this error, including:
- Corrupt cache files – Old or broken data stored by Spotify may cause playback issues.
- Incorrect audio settings – Misconfigured output devices or sample rates can prevent songs from playing.
- Region-based restrictions – Some songs are not available in certain countries.
- Spotify app glitches – Bugs or outdated app versions can disrupt playback.
- Device limitations – Running multiple audio apps or using an incompatible device may interfere with Spotify.
How to Fix the Error on Windows & Mac
If you have this issue on Windows or Mac, you can try several ways to fix it. The steps below offer different troubleshooting options to help resolve the error and get the playback to work normally again.
1. Restart Spotify and Your Device
A simple restart can sometimes resolve this issue by refreshing Spotify’s settings and clearing temporary glitches. Closing the application and restarting your device helps reset any underlying software conflicts that may be causing playback errors.
To do this, close Spotify completely, restart your computer and reopen the application to check if the problem is resolved. This process can often fix minor bugs and refresh the system memory, allowing Spotify to function correctly again.
2. Check and Change Spotify Audio Settings
Incorrect audio settings can prevent Spotify from playing certain tracks. If the playback settings are misconfigured, Spotify may not recognize the selected output device, leading to errors. To resolve the issue, please follow these steps:
- Open Spotify and go to Settings.
- Scroll to Advanced Settings.
- Locate Playback and adjust the Crossfade option (try setting it to 0 seconds).
- Turn Hardware Acceleration off or on and test playback.
- Restart Spotify and check if the error is resolved.
Adjusting these settings ensures Spotify can process audio correctly.
3. Clear Spotify Cache
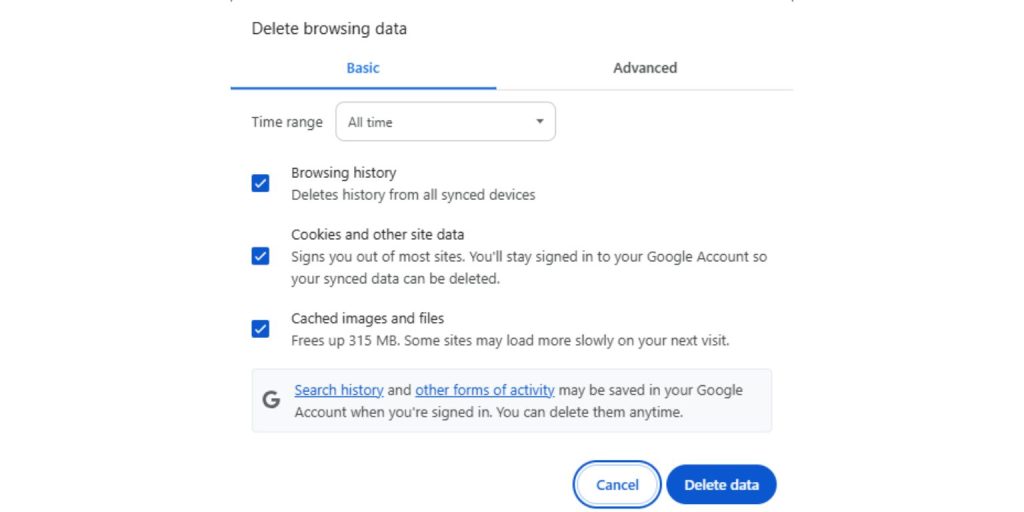
A corrupted cache can interfere with playback, causing Spotify errors.
- Open Spotify Settings.
- Scroll down to Storage.
- Click Clear Cache and confirm.
- Restart Spotify and try playing the song.
Clearing the cache removes temporary files that may be causing playback issues.
4. Check Output Device Settings
If Spotify plays through the wrong output device, you may not hear any sound or encounter an error. Selecting the correct playback device can resolve the issue.
For Windows users, right-click the speaker icon in the taskbar and select Sound Settings. Under Output, choose the correct playback device, restart Spotify, and check if the issue is resolved.
For Mac users, open System Preferences and navigate to Sound. Select the correct Output device, restart Spotify and see if playback is restored. Ensuring the proper output device helps Spotify send sound to the appropriate hardware without errors.
5. Update or Reinstall Spotify
Using an outdated or corrupted version of Spotify can lead to playback errors.
- Open Spotify and go to Help > About Spotify to check for updates.
- If an update is available, install it to ensure you’re running the latest version.
- Restart your device and try opening Spotify again.
- If the problem continues, uninstall Spotify and download a fresh copy from the official website before reinstalling it.
How to Fix the Error on iPhone & Android
If you’re having this issue on an iPhone or Android, there are several solutions you can try.
1. Force Stop and Restart Spotify
Apps running in the background may cause conflicts with playback, leading to errors or unresponsive music streaming. Closing and restarting Spotify can resolve temporary issues and refresh app performance:
- On iPhone: Swipe up from the bottom and close Spotify from recent apps.
- On Android: go to Settings > Apps > Spotify > Force Stop to close the app fully.
- Restart your device to clear any background conflicts.
- Open Spotify again and test if the playback is working correctly.
- If the issue persists, log out of your Spotify account and log back in before testing again.
2. Check Offline Mode and Storage
Spotify may fail to play music if offline mode is enabled or storage is full:
- Open Spotify Settings.
- Toggle Offline Mode off.
- Check your device storage and free up space if needed.
- Restart Spotify and test playback.
Ensuring enough storage and disabling offline mode can restore streaming functionality.
3. Clear Spotify Cache and Reinstall
Like on desktop, clearing the cache can resolve playback issues:”
- Go to Settings > Storage in the Spotify app.
- Tap Clear Cache.
- If the issue persists, uninstall and reinstall Spotify.
This removes corrupt files and restores proper app function.
Why Are Some Songs Unavailable on Spotify?
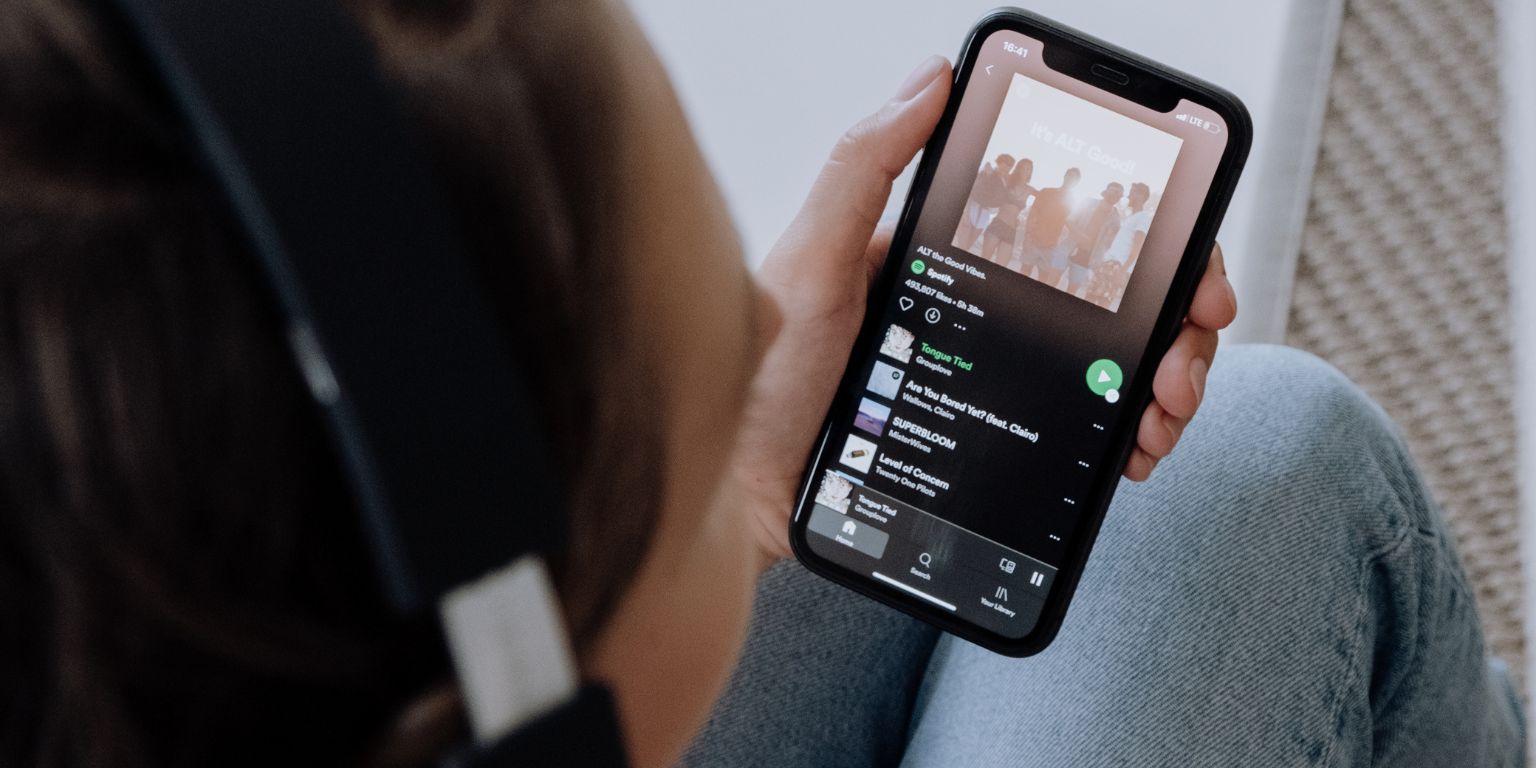
Some songs may remain unavailable even if Spotify works correctly due to specific restrictions. Licensing agreements limit the availability of certain tracks in particular countries, meaning users in restricted regions cannot play them. Some songs may have been removed from Spotify due to copyright changes or expired licensing deals, making them unplayable even for premium users.
Another possible reason for song unavailability is account limitations. Free Spotify users may have restricted access to specific tracks or features compared to premium subscribers. To determine if a song is available elsewhere, try playing it on a different device or check if a VPN allows access from a different region.
How to Prevent Future Spotify Playback Errors
To avoid reencountering this error, follow these best practices:
- Keep Spotify updated – Regular updates fix bugs and improve performance.
- Clear cache periodically – Prevents old files from interfering with playback.
- Check audio settings – Ensure correct output devices and sample rates.
- Monitor internet connection – A stable network prevents streaming interruptions.
- Restart devices regularly – Helps apparent temporary issues affecting playback.
Conclusion
The “Spotify Can’t Play This Right Now” error can be frustrating but usually fixable with simple troubleshooting steps. Whether the issue is caused by cache problems, incorrect settings, or unavailable songs, following this guide will help restore normal playback.
If the issue persists after trying all solutions, consider contacting Spotify Support for further assistance.
