The Our Family Wizard app is an essential tool for co-parents, helping them communicate efficiently while keeping a structured record of conversations. Whether you need to print messages for legal purposes or personal records, knowing how to do it correctly is crucial. In this guide, we’ll walk you through the steps to print messages from the Our Family Wizard app and provide useful tips to ensure you capture all necessary details.
Why Would You Need to Print Messages?
There are multiple reasons why co-parents may need to print messages from the Our Family Wizard app, including:
- Legal Proceedings: Courts, attorneys, or mediators may request communication logs in custody cases.
- Personal Records: Keeping a physical copy of conversations can help maintain an accurate history of important agreements.
- Documentation for Disputes: If disagreements arise, having printed messages can provide clarity on prior discussions.
Understanding how to properly extract and print these messages ensures your documentation is accurate and complete.
Step-by-Step Guide to Printing Messages
Follow these steps to print messages from the Our Family Wizard app:
1. Log into Your Our Family Wizard Account
Access the app or website and enter your login details. It’s best to do this on a desktop or laptop for easier navigation.
2. Navigate to the Messages Section
Once logged in, locate the messages feature in the dashboard. Here, you’ll find all conversations with the other parent.
3. Select the Message Thread
Click on the conversation you need to print. Ensure you have the correct threads for the information you’re documenting.
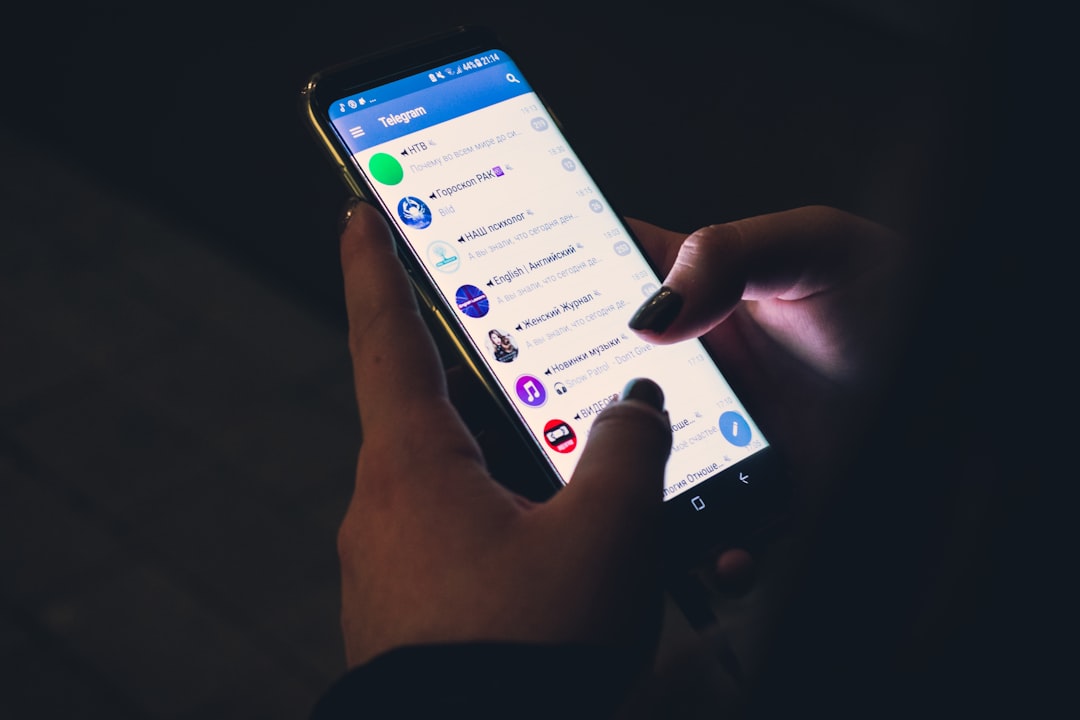
4. Use the Print Feature
Our Family Wizard offers a built-in option to print messages. Look for the print or export button within the message section and click on it.
5. Choose Your Printing Preferences
Some common customization options include:
- Including timestamps: Helps verify when messages were sent and received.
- Filtering messages: Select a date range for only relevant information.
- Formatting options: Choose whether to display messages in a detailed or summarized format.
Setting these preferences ensures the printed document meets your needs.
6. Preview the Document
Always review the document before printing. This helps you check for missing messages or formatting issues.
7. Print or Save as PDF
Once satisfied, you can either:
- Print Directly: Select a connected printer and proceed with printing.
- Save as a PDF: Useful for electronic records or sending to legal professionals.
Tips for Organizing Your Printed Messages
To keep your printed messages well-organized:
- Use Clear Labels: Label documents with dates and topics for easy reference.
- Maintain Chronological Order: Keep messages organized by date to follow conversations smoothly.
- Store Securely: Protect printed documents in a safe place, especially if they include sensitive information.
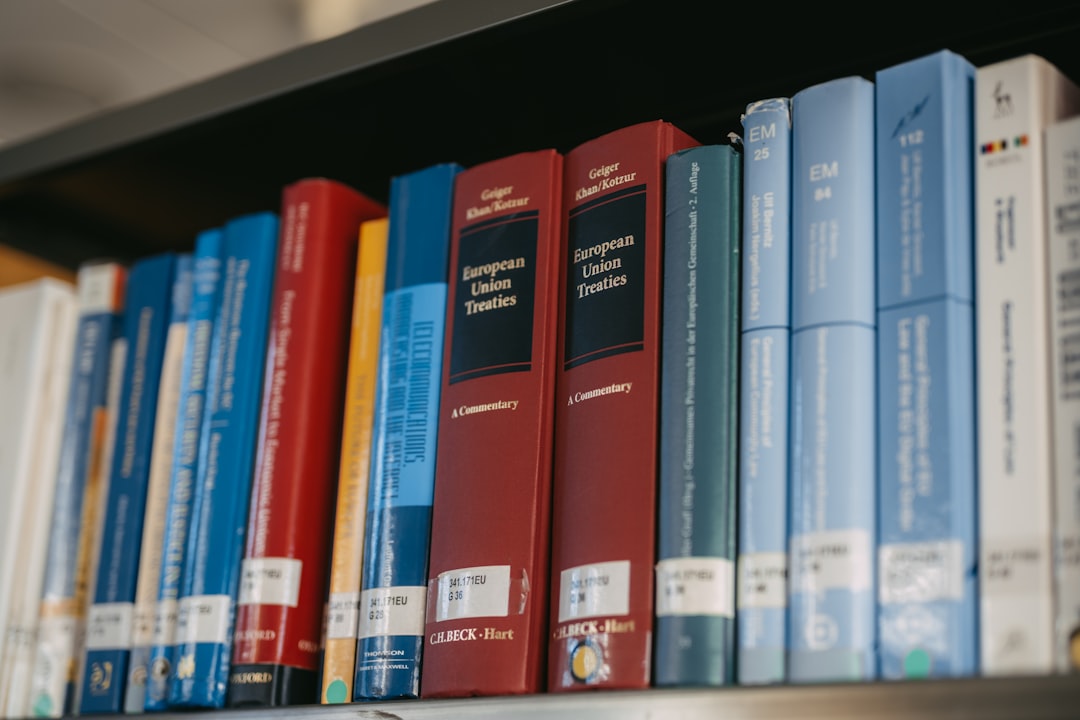
Common Issues and Troubleshooting
Sometimes, you may face challenges when trying to print messages. Here are solutions for common problems:
- Messages Not Loading: Ensure you have a stable internet connection and are using an updated version of the app.
- Printing Error: If the print function isn’t working, try saving the document as a PDF first before printing.
- Missing Messages: Confirm that all messages are included by adjusting the date range in printing settings.
Conclusion
Printing messages from the Our Family Wizard app is a straightforward process but requires attention to detail. Whether you need a hard copy for legal purposes or personal organization, following the correct steps ensures you have accurate and well-structured documentation. By utilizing the built-in printing features and organizing your messages properly, you can keep a clear and professional record of your communication.
