Do you have files on your Mac that need extra protection? Maybe they contain sensitive information, work documents, or even personal notes. Whatever the reason, locking a file with a password is a smart way to keep it safe.
Luckily, macOS makes it easy to add a password to your files. In just a few steps, your documents will be safely locked away.
Why Should You Protect Your Files?
There are plenty of reasons to password-protect a file:
- Keep private information secure.
- Protect sensitive work documents.
- Prevent accidental edits or deletions.
- Stop prying eyes from snooping!
Using Disk Utility to Lock Your Files
Mac does not have a direct “lock file” option. But don’t worry! You can create a password-protected folder using Disk Utility.
Follow these steps:
- Open Disk Utility. You can find it in Applications > Utilities.
- Click on File > New Image > Image from Folder.
- Select the folder you want to protect.
- Choose a name and location for the new file.
- Under Encryption, select 128-bit AES encryption (for strong security).
- Enter and confirm your password.
- Set Format to read/write if you want to edit the files inside later.
- Click Save, then click Done when it’s finished.
Congratulations! You now have a password-protected file.

Opening Your Protected File
Whenever you need access to your protected files:
- Double-click the .dmg file you created.
- Enter your password when prompted.
- The folder will open like a regular drive.
- Once done, eject the disk image to lock it again.
Easy, right?
Using Pages, Numbers, or Keynote for Simple Protection
If you only need to protect a document, Apple’s iWork apps have a simple built-in feature.
Here’s how to do it:
- Open your document in Pages, Numbers, or Keynote.
- Click File > Set Password.
- Enter and confirm your password.
- Click Set Password again.
Now, every time someone tries to open the file, a password will be required.
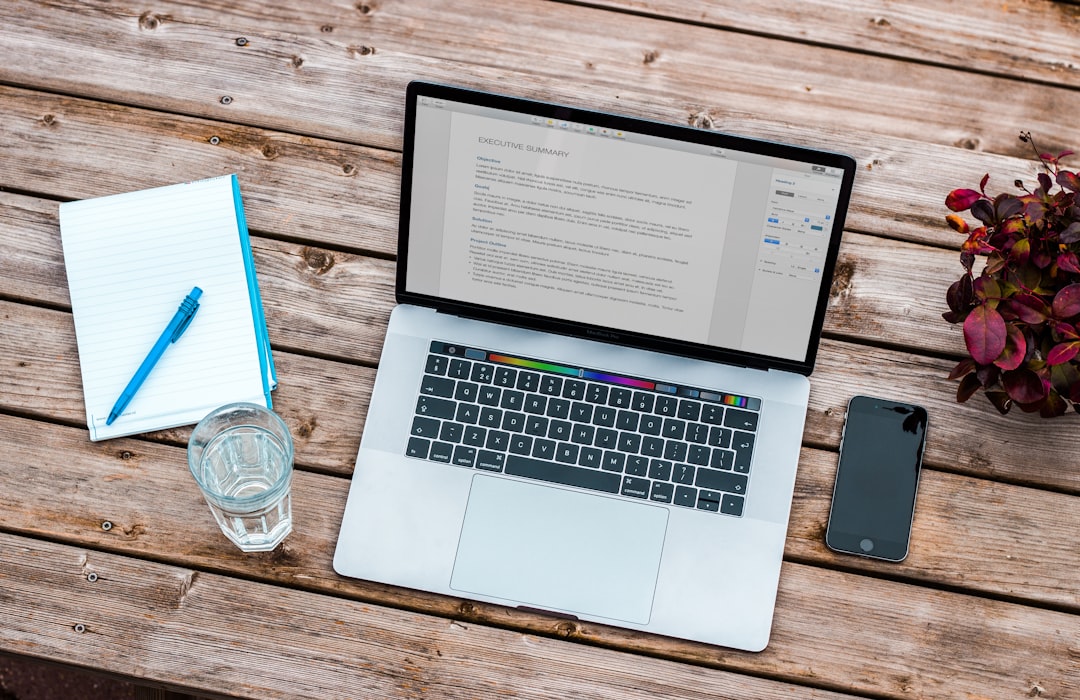
Extra Tips for Keeping Files Safe
- Use a strong password. Avoid simple words or easy-to-guess numbers.
- Save your password somewhere safe. If you forget it, you may lose access to your files.
- Enable FileVault on your Mac for overall disk encryption.
- Use cloud storage with encryption for added security.
Final Thoughts
Password-protecting files on a Mac is simple and effective. Whether you use Disk Utility, iWork apps, or other tools, your files will have an extra layer of protection.
Now, go ahead and lock those important files. Stay safe and keep your information private!
