Windows 11 and Windows 10 incorporate various animation effects to create a smoother and more visually appealing user experience. However, these animations can sometimes slow down system performance, especially on older hardware. Fortunately, you can disable unnecessary animations to make your device more responsive and efficient. In this guide, we’ll show you how to turn off these effects for a snappier Windows experience.
Why Turn Off Animation Effects?
While animations can enhance aesthetics, they also consume system resources. Here are some reasons why disabling them might be beneficial:
- Improved Performance: Reducing animation effects can speed up navigation by eliminating delays.
- Better Responsiveness: Tasks such as opening windows, switching apps, and navigating menus feel more instantaneous.
- Reduced Resource Consumption: On devices with lower RAM or older CPUs, disabling animations can help free up computing power.
- Accessibility: Some users find animations visually distracting or even disorienting.

How to Disable Animation Effects in Windows 11
Windows 11 includes built-in settings to manage animation effects. Follow these steps:
- Press Win + I to open the Settings app.
- Navigate to Accessibility in the left-hand menu.
- Click on Visual effects.
- Toggle off the Animation effects option.
Once disabled, Windows 11 will stop using unnecessary animations when opening, closing, or switching between windows.
How to Disable Animation Effects in Windows 10
Disabling animations in Windows 10 is slightly different but still straightforward:
- Press Win + I to open Settings.
- Go to Ease of Access.
- Select Display from the left sidebar.
- Scroll down to the Simplify and personalize Windows section.
- Toggle off Show animations in Windows.
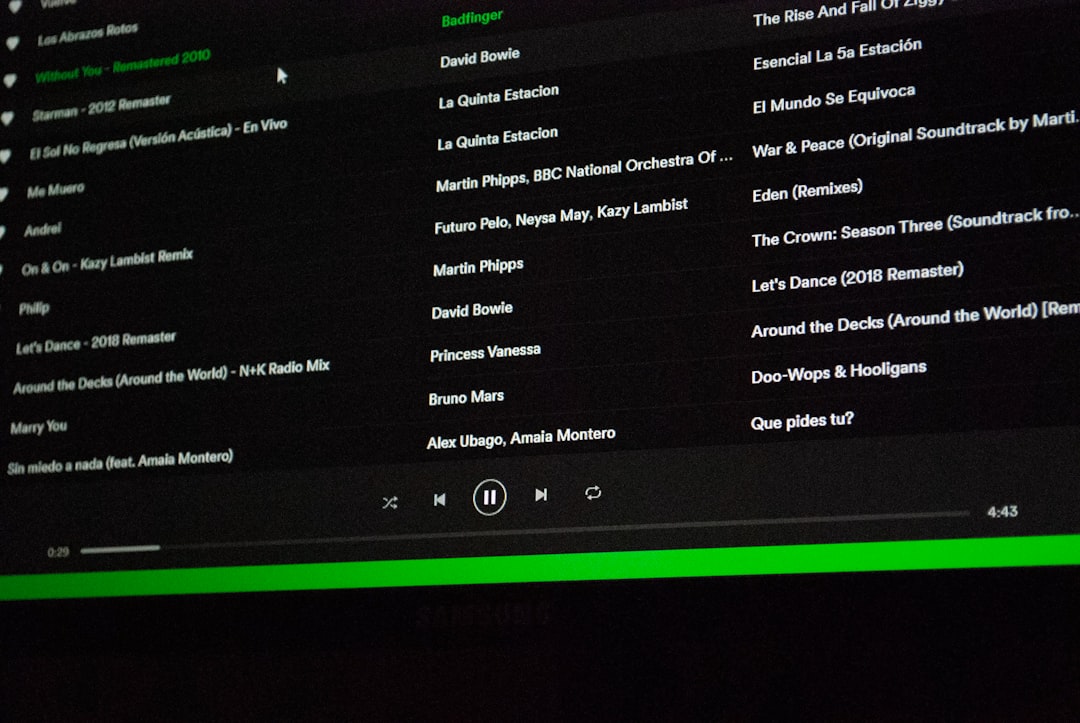
Fine-tune Performance Settings for Even Faster Performance
For greater control over animations and overall system performance, you can adjust advanced settings using the Performance Options menu.
Steps to Access Performance Options:
- Press Win + R, type sysdm.cpl, and hit Enter.
- Go to the Advanced tab and click Settings under the Performance section.
- Under the Visual Effects tab, select Adjust for best performance to disable all animations.
- Alternatively, choose Custom and uncheck the animation effects you don’t need, such as:
- Animate windows when minimizing and maximizing
- Fade or slide menus into view
- Fade out menu items after clicking
- Click Apply and then OK to save changes.
These changes will disable most of Windows’ built-in animations and improve performance.
Conclusion
Turning off animation effects in Windows 11 and 10 is a simple yet effective way to improve system performance, especially on older hardware. Whether you prefer a more responsive interface or need to conserve computing resources, disabling animations can provide noticeable speed improvements. Try these steps and enjoy a faster, lag-free Windows experience!
