There’s a reason why 52% of internet users say their computer has slowed down in recent years. We all want fast computers. But, the way we use these pieces of technology often causes them to degrade over time.
If you’re suffering from a slow Mac, the problem likely lies in your RAM. One solution is to make space by uninstalling unnecessary apps.
So, how do you do this? Simple: by reading this article! In it, we’ll walk you through several different ways to learn how to uninstall apps on Mac. Let’s get started!
Why Is It So Hard to Uninstall Apps on a Mac?

Often we think that all it takes to uninstall an app is dragging it to the trash can. In some cases, this will work. However, it’s important to realize that this is no sure thing when it comes to uninstalling.
Have you ever uninstalled an app for extra memory and been disappointed by the result? This is because the app is only half uninstalled. When you manually delete things, it often leaves files leftovers on your Mac.
Sadly, these build up over time. It’s not uncommon to see GB’s worth of leftover app files on someone’s computer. Ultimately, the number of leftovers will depend on the specific app.
However, at the end of the day, it’s better to be safe than sorry when it comes to these types of things. So, we’ll be going over some ways to ensure that you completely uninstall apps on your Mac computer.
Uninstall Apps Using Trash
![]()
The initial part of uninstalling Mac laptop apps using your Trash is pretty straightforward. First, open up Finder. Then, click on the Applications icon. This will show you a list of all the apps found on your Mac.
Select the app you want to uninstall. Left-click and select the Delete option. Then, go to your Trash file. Click the empty icon found in the top right corner of the Trash.
After that, your app should be gone. Nice and easy, right? Not so fast. As we mentioned, you still need to worry about leftover files when you delete things manually this way.
These are app storing caches that are found in different locations around your Mac. For starters, go to the / Applications / section.
You should be able to find a dock and binary icons to delete. You can find support files to delete in the -/ Library / Application Support section. Additional support caches can be found in / Library/Caches /.
To delete a plug-in, you will need to make your way to the -/ Library / Internet Plug-Ins /. Look for any saved files in the -/ Library / Saved Application State /. Finally, your library can be found at -/ Library /.
Keep in mind that some hidden files simply can’t be accessed by a user. As you can see, there’s a lot of hassle that comes when you manually uninstall a program on a Mac.
Uninstall Apps Using Launchpad
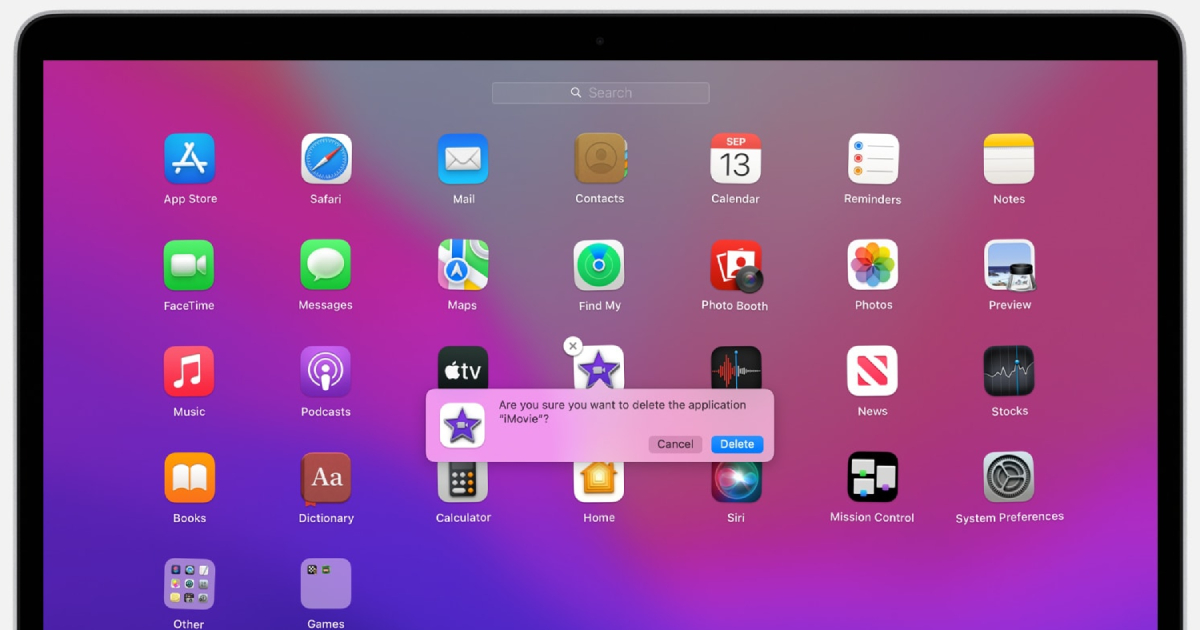
Your Trash folder isn’t the only way you can uninstall things manually on your Mac. You can also do it using the Launchpad feature. First, find the Launchpad icon on your dock and click it.
The Launchpad should show you a grid of all of the apps on your computer. Locate the specific app that you want to delete. Then, hold it until it starts to shake.
Once shaking, you should see an X appear in the left corner of the application. Click the X icon and then confirm that you want the app uninstalled.
Just keep in mind that with this method, you will also need to delete any leftovers that remain after the uninstall.
Uninstall Apps Using a Native Uninstaller
If you’re lucky, then whatever software you’re trying to get rid of will come with a native uninstaller. This is a utility bundle that comes with the main app you downloaded.
When you’re ready to get rid of the app, the bundle will clean up after itself. Then, it will self-destroy. These types of native uninstallers are more common on apps you find on the internet.
Because of this, they’re typically more popular with Windows users than Mac ones. But, it’s still worth looking for on your Apple product. Search for the Application folder in Finder.
Once you open it, look for an option that either says [App Name] Uninstaller or Uninstall [App Name]. Click the file, launch the uninstaller and follow any instructions it supplies.
Uninstall Apps Using a Third-Party App
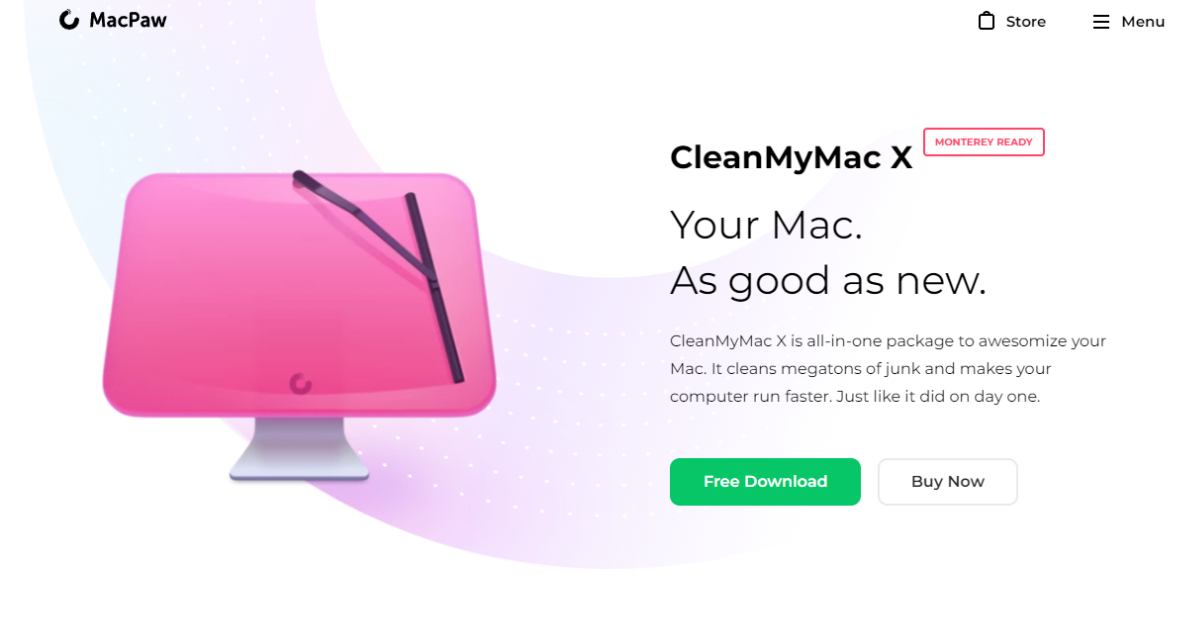
In our opinion, the best way to completely uninstall apps from a Mac is to use a third-party app. As you can see, manually deleting apps can be an extremely tedious (and potentially damaging) task.
A good application, like CleanMyMac X, makes things as easy as possible. For example, let’s say you want to get rid of McAfee on your Mac using the application. First, you’ll download, then launch CleanMyMac X.
Then, once you open it up, go to the Uninstaller section. You should see a list of your applications.
Check the boxes next to any applications that you want to be removed from your computer. After that, click uninstall. That’s all that it takes. The app will handle all the dragging to the Trash for you.
Enjoy Learning How to Uninstall Apps on Mac? Keep Reading
We hope this article helped you learn how to uninstall apps on Mac. There are few things more frustrating than sitting around waiting for a slow computer to load.
So, do yourself a favor and make sure you uninstall Mac files completely before moving on to another solution.
That way, you get the computer speed you deserve. Did you appreciate learning about this topic? We have plenty more on our website so keep exploring to find them.
