Nothing is more frustrating than sitting down to browse the web, only to find that your laptop refuses to connect to the internet. Is it the Wi-Fi? Is your laptop broken? Or is your router playing tricks on you?
Don’t worry! Let’s go through some simple reasons why your laptop’s internet might not be working and how to fix them.
Check the Basics First
Before diving into complicated fixes, start with the simple things.
- Is Wi-Fi turned on? Your laptop might have Wi-Fi disabled. Look for the Wi-Fi icon in the taskbar and make sure it’s enabled.
- Restart your laptop. Simple but effective, restarting can solve many tech problems.
- Restart your router. Unplug it, wait 30 seconds, then plug it back in.
Still no internet? Don’t panic. Let’s check some other possible issues.
Check If Other Devices Can Connect
Is the problem only happening on your laptop, or is the internet down on all devices?
- If other devices have internet, then the issue is with your laptop.
- If nothing has internet, your router or internet service provider might be the problem.
In that case, try calling your internet provider to see if there’s an outage.
Reconnect to Wi-Fi
Sometimes your laptop gets confused and doesn’t properly connect. Try disconnecting and reconnecting.
- Click the Wi-Fi icon on your taskbar.
- Find your network and disconnect from it.
- Wait a few seconds, then reconnect.
It might ask for your Wi-Fi password again. Make sure you enter it correctly!

Check for Airplane Mode
Your laptop might be in Airplane Mode without you realizing it.
On Windows, do this:
- Press Windows + A to open the Action Center.
- Look for the Airplane Mode button.
- If it’s turned on, click it to turn it off.
On macOS:
- Go to System Settings.
- Check if Airplane Mode is enabled.
Check Your Network Drivers
Your laptop relies on network drivers to connect to the internet. If they are outdated or corrupted, things won’t work right.
On Windows:
- Press Windows + X and select Device Manager.
- Find Network Adapters and expand it.
- Right-click your Wi-Fi adapter and select Update Driver.
On macOS, updates are handled automatically, so check for system updates.
Forget and Reconnect to Wi-Fi
If the issue is with a specific Wi-Fi network, try forgetting it completely and reconnecting.
- Go to your laptop’s Wi-Fi settings.
- Find the network you’re trying to connect to.
- Click “Forget” and then reconnect by entering the password again.
Check for Viruses or Malware
Some types of malware can mess with your internet connection.
- Run a full antivirus scan.
- Use Windows Defender or your preferred security software.
- Remove any suspicious programs.
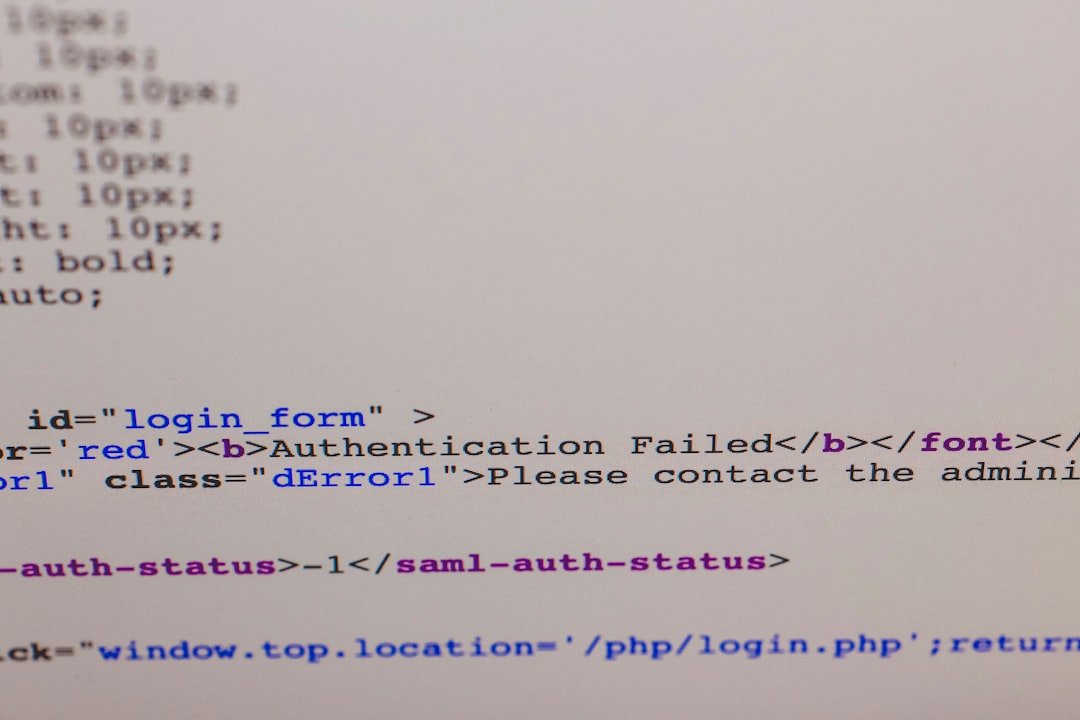
Reset Network Settings
If nothing else has worked, a full network reset might do the trick.
On Windows:
- Go to Settings.
- Click Network & Internet.
- Scroll down and select Network Reset.
On macOS:
- Go to System Preferences.
- Select Network.
- Remove your current network and add it again.
Still Not Working?
If you’ve tried everything and your laptop still won’t connect, consider these last steps:
- Try using a wired connection. Plug in an ethernet cable to see if you can get online that way.
- Check your internet provider. Sometimes there are outages, and it’s not your laptop’s fault at all.
- Consider a hardware issue. If Wi-Fi works elsewhere, your laptop’s network card might be faulty.
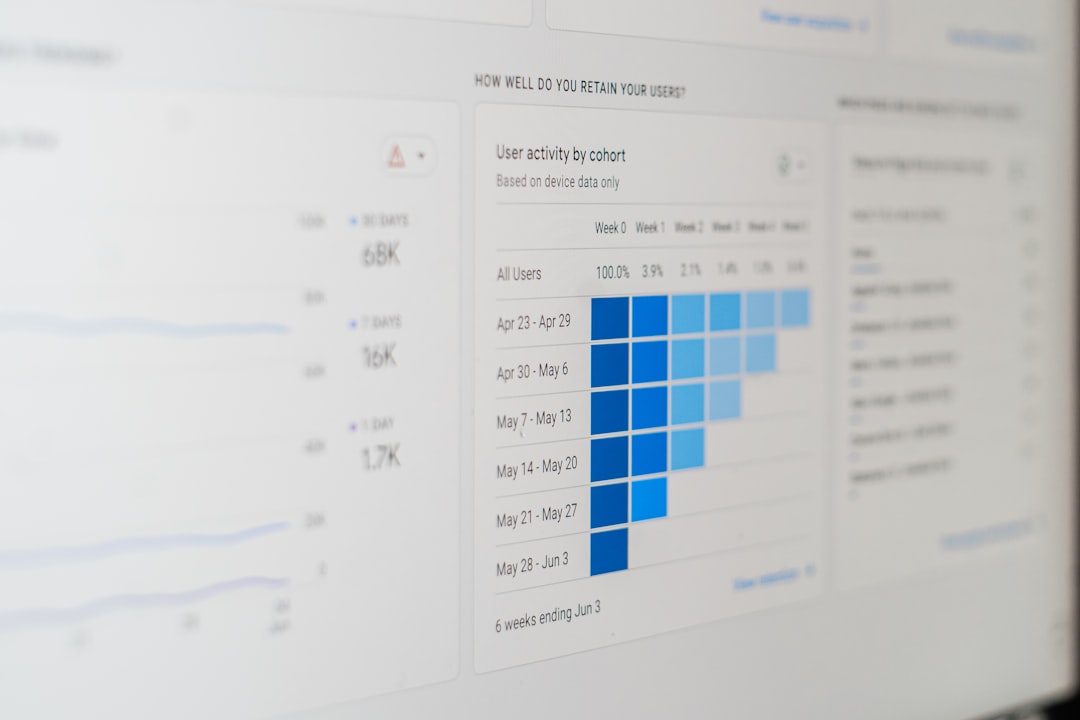
Conclusion
There are many reasons why your laptop might not connect to the internet. The good news? Most of them are easy to fix!
Check the simple things first, reconnect your Wi-Fi, update your drivers, and reset your network if needed. If all else fails, your internet provider or a computer technician might be your next best step.
Now, go get that Wi-Fi working!
