The Xbox Series X supports HDR10, which enhances brightness, contrast, and color depth for a more immersive gaming experience. However, to fully utilize HDR10, the console and TV must be properly configured.
If you want to enable HDR10 on Xbox Series X but are unsure how to set it up or experiencing issues, this guide will help you activate HDR10, optimize your TV settings, and troubleshoot common problems.
What is HDR10 on Xbox Series X?
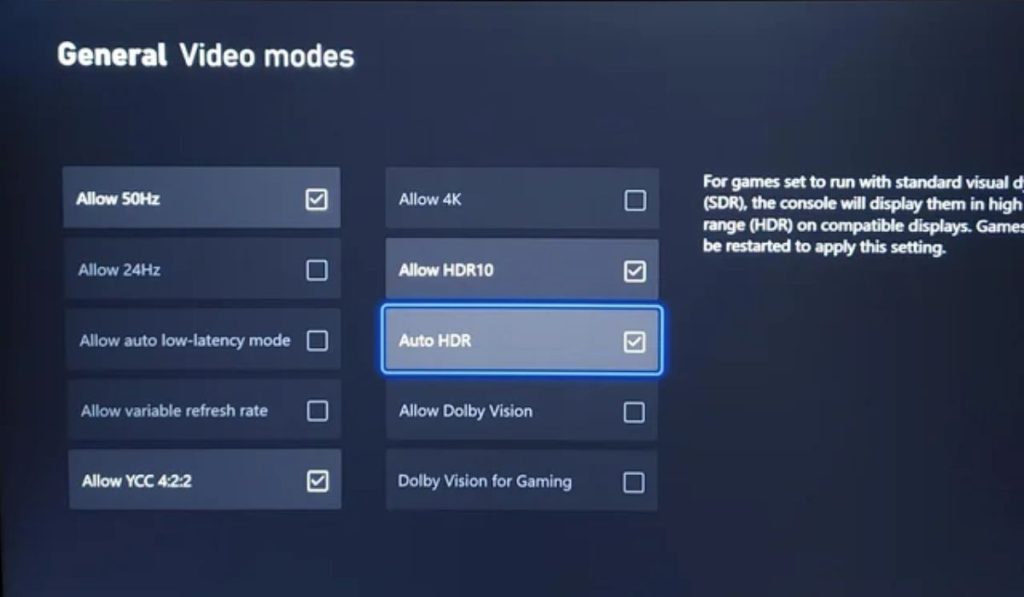
HDR10 (High Dynamic Range) is a display technology that improves color vibrancy, deeper blacks, and brighter highlights. It enhances the look of games and videos by expanding the range of contrast and colors your TV can display.
Compared to Standard Dynamic Range (SDR), HDR10 provides:
- Better contrast between bright and dark areas.
- More accurate colors for realistic visuals.
- Enhanced brightness that makes details pop.
The Xbox Series X also supports Dolby Vision HDR, but HDR10 is more widely compatible with games, TVs, and streaming services.
How to Determine if Your TV Has HDR10 Support?
Before enabling HDR10, you need to confirm if your TV is HDR10-compatible.
Here’s how to check:
- Check the TV specifications – Look in the TV manual or product page for HDR10 support.
- Use the Xbox “4K TV Details” menu –
- Open Settings > General > TV & Display Options.
- Select 4K TV Details to see if HDR10 is supported.
- Ensure the right HDMI port is used – Some TVs have specific HDMI ports that support HDR. Check the TV manual to find the correct one.
- Use an HDMI 2.0 or HDMI 2.1 cable – Older HDMI cables may not support HDR properly.
If your TV doesn’t support HDR10, you won’t be able to enable it on Xbox.
How to Enable HDR10 on Xbox Series X
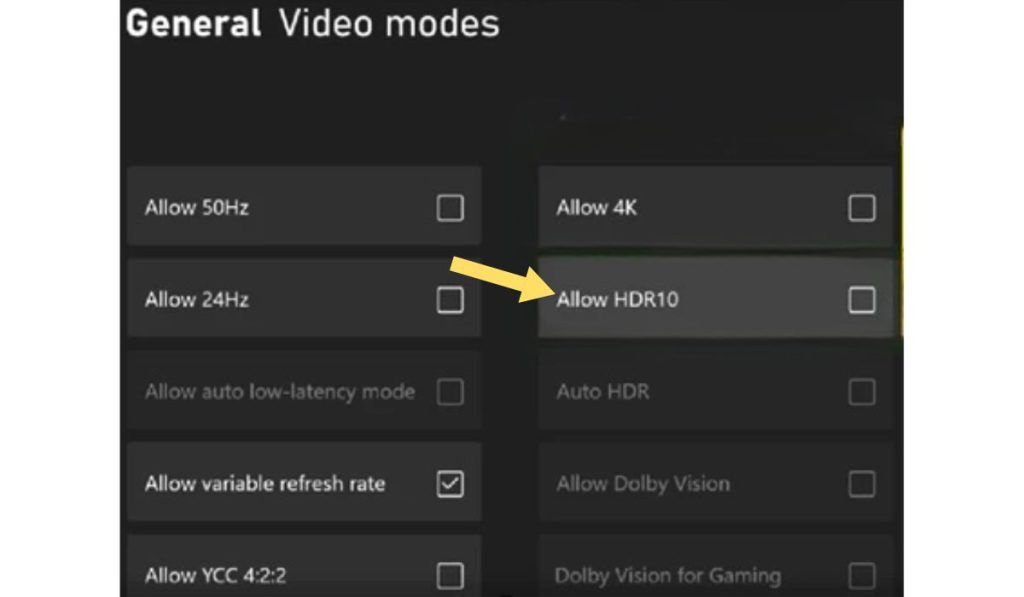
Once you’ve confirmed that your TV supports HDR10, follow these steps to enable it:
Step 1: Open Xbox Display Settings
- Press the Xbox button on your controller.
- Go to Profile & system > Settings > General.
- Select TV & Display Options.
Step 2: Enable 4K UHD and HDR10
- Under Display, choose Resolution > 4K UHD.
- Scroll down to Video Modes and enable:
- Allow HDR10
- Allow 4K
- Auto HDR (optional for enhanced SDR content)
Step 3: Run HDR Calibration
- In Video Modes, select HDR Calibration.
- Follow the on-screen instructions to adjust brightness, contrast, and color settings.
- This ensures HDR10 looks accurate on your TV.
Once done, HDR10 is now enabled on your Xbox Series X!
Optimizing TV Settings for HDR10 Gaming
Even if HDR10 is enabled, your TV’s settings also play a big role in how good the image looks. Adjusting the right settings ensures the best HDR performance.
- Enable HDMI Enhanced Mode—Some TVs require you to manually enable HDR on HDMI ports. Check in TV Settings > Input Settings.
- Turn on Game Mode – This reduces input lag and improves responsiveness in HDR gaming.
- Adjust brightness and contrast – Too much brightness can wash out HDR effects, while too little may darken details.
- Disable Dynamic Contrast or Eco Mode – These can interfere with HDR performance by altering brightness automatically.
- Enable Auto Low Latency Mode (ALLM) and Variable Refresh Rate (VRR) – These features improve gaming performance and stability.
Each TV brand has different HDR settings, so refer to your TV’s manual for model-specific adjustments.
Troubleshooting HDR10 Issues on Xbox Series X
If HDR10 isn’t working correctly or doesn’t look right, here are some common fixes:
1. HDR Option is Missing in Xbox Settings
If the HDR option is unavailable in the Xbox display settings, first check if your TV is connected using an HDMI 2.0 or HDMI 2.1 cable. Some older HDMI cables do not support HDR10, which prevents it from appearing as an option.
If your TV has multiple HDMI ports, try plugging your Xbox into a different port—not all TV HDMI inputs support HDR, even on HDR-compatible models.
Some TVs require manual activation of HDR mode in their settings, so check your TV’s display options and ensure HDR is enabled for the HDMI input you are using.
2. HDR Looks Too Dark or Washed Out
If HDR10 appears too dim, washed out, or overly bright, recalibrating HDR settings on your Xbox can fix the issue.
You can use the HDR Calibration tool under Xbox display settings to adjust brightness, contrast, and black levels for a more balanced picture.
Additionally, your TV’s backlight and contrast settings play a big role in HDR performance.
If the image looks dull, increase the backlight to its maximum level and adjust the contrast to enhance brightness.
Many TVs also have power-saving modes, like Eco Mode or Automatic Brightness Adjustment, which dim the screen and reduce HDR effectiveness. Turning these settings off can significantly improve HDR performance.
3. Black Screen or Flickering When Using HDR10
Some users experience a black screen, flickering, or momentary signal loss when enabling HDR10 on the Xbox Series X. This often happens due to incompatible refresh rates or HDMI connection issues.
Make sure you are using a high-quality HDMI 2.1 cable that supports 4K HDR at 120Hz if you have a capable TV.
If your TV does not fully support Variable Refresh Rate (VRR) or FreeSync, disabling these settings in Xbox display options may stop flickering issues.
A simple restart can also help—turn off your Xbox and TV, unplug them for a minute, then reconnect and turn HDR back on in Xbox settings.
4. TV Says HDR is Not Supported
If your TV claims HDR is unsupported despite being advertised as HDR10-compatible, the issue might be due to firmware updates.
Many TVs require software updates to fully enable HDR features, so check for updates in your TV’s settings and install any available firmware upgrades.
The Xbox 4K TV Details menu also provides useful information about what HDR features your TV supports.
If HDR10 is unavailable but Dolby Vision is supported, switching to Dolby Vision mode in Xbox settings may provide an alternative HDR experience.
HDR10 vs. Dolby Vision – Which One Should You Use?
The Xbox Series X supports both HDR10 and Dolby Vision, but which one is better?
- HDR10 is more widely supported in TVs, monitors, and games.
- Dolby Vision offers better color accuracy and brightness but only works with specific TVs and games.
- Some games support both, while others only use HDR10.
If your TV supports Dolby Vision, you can enable it under Xbox Settings > Video Modes > Allow Dolby Vision. Otherwise, HDR10 remains the best option for most users.
When to Contact Your TV Manufacturer or Xbox Support
If HDR10 still isn’t working, contact your TV manufacturer to confirm compatibility and proper settings.
Some TVs require firmware updates or specific HDMI configurations.
If the issue seems to be with the console, Xbox Support can assist with system-related problems.
Also, check game-specific HDR settings, as some titles require manual activation for HDR to work
Conclusion
Setting up HDR10 on Xbox Series X enhances gaming visuals by providing deeper colors, improved contrast, and better brightness. By following these steps, you can ensure HDR10 is properly enabled and optimized for the best experience.
If you found this guide helpful, share it with friends who are setting up their Xbox Series X for HDR gaming.
