Microsoft Word is a ubiquitous tool for creating, editing, and sharing documents across various devices and platforms. Whether you’re working on a desktop computer, accessing the web version, or using a mobile device, knowing how to delete Word documents is essential for maintaining an organized digital workspace. In this comprehensive guide, we’ll explore the step-by-step process for deleting Word documents on desktop, web, and mobile platforms, empowering you to declutter your digital files and streamline your workflow with ease.

Deleting Word Documents on Desktop
Deleting Word documents on a desktop computer, whether you’re using Windows or macOS, is a straightforward process. Follow these steps to delete Word documents from your desktop:
1. Locate the Document: Navigate to the folder or directory where the Word document is saved on your desktop. You can typically find documents in the “Documents” or “Desktop” folder, or any other location where you’ve saved them.
2. Select the Document: Once you’ve located the Word document you want to delete, click on it to select it. You can also use keyboard shortcuts such as Ctrl + Click (Windows) or Command + Click (macOS) to select multiple documents at once.
3. Delete the Document: With the document(s) selected, right-click on one of the selected documents and choose the “Delete” option from the context menu. Alternatively, you can press the “Delete” key on your keyboard to move the document(s) to the Recycle Bin (Windows) or Trash (macOS).
4. Empty the Recycle Bin/Trash: After deleting the Word document(s), it’s important to empty the Recycle Bin (Windows) or Trash (macOS) to permanently delete the files from your computer. Right-click on the Recycle Bin or Trash icon and select “Empty Recycle Bin” or “Empty Trash” to complete the deletion process.
Deleting Word Documents on the Web
If you’re using the web version of Microsoft Word, deleting documents is a bit different from the desktop experience. Here’s how to delete Word documents on the web:
1. Sign in to OneDrive: Open your web browser and sign in to your OneDrive account, where your Word documents are stored online.
2. Navigate to the Document: Locate the Word document you want to delete in your OneDrive storage. You can browse through folders or use the search function to find the document quickly.
3. Select the Document: Click on the checkbox next to the Word document to select it. You can also use the “Select All” option to select multiple documents at once.
4. Delete the Document: Once the document is selected, click on the “Delete” button or icon in the toolbar. Confirm the deletion when prompted to move the document to the Recycle Bin.
5. Empty the Recycle Bin: To permanently delete the Word document from your OneDrive storage, navigate to the Recycle Bin and select the document. Then, click on the “Delete” button to permanently remove it from your account.
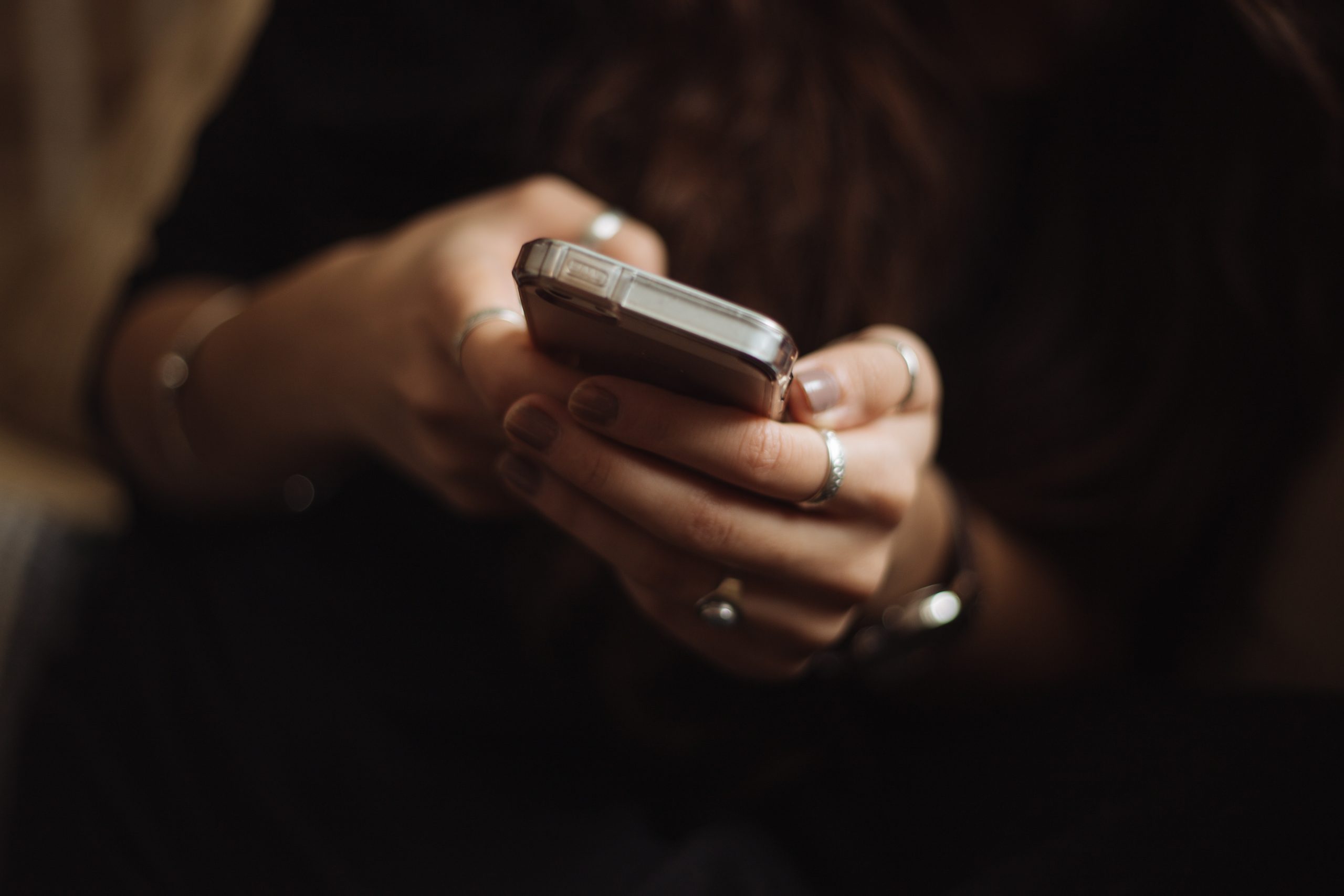
Deleting Word Documents on Mobile
Deleting Word documents on a mobile device, whether you’re using an Android smartphone, iPhone, or iPad, is similar to the process on desktop and web platforms. Here’s how to delete Word documents on mobile:
1. Open the Office App: Launch the Microsoft Office app on your mobile device and sign in to your Microsoft account if prompted.
2. Locate the Document: Navigate to the folder or location where the Word document is saved within the Office app.
3. Select the Document: Tap and hold on the Word document to select it. You can also tap on the checkbox next to the document to select it.
4. Delete the Document: With the document selected, tap on the “Delete” button or option in the app’s toolbar. Confirm the deletion when prompted to move the document to the Recycle Bin or Trash.
5. Empty the Recycle Bin/Trash: To permanently delete the Word document from your mobile device, navigate to the Recycle Bin or Trash within the Office app and select the document. Then, tap on the “Delete” button to permanently remove it from your device.
Deleting Word documents across desktop, web, and mobile platforms is a fundamental skill for managing your digital files and maintaining an organized workspace. Whether you’re using a desktop computer, accessing the web version, or working on a mobile device, the process of deleting Word documents follows a similar pattern. By following the step-by-step instructions outlined in this guide, you can confidently delete Word documents across all platforms, declutter your digital workspace, and streamline your workflow with ease.
