In a world where music has become an integral part of our daily lives, the notion of Spotify’s autoplay feature failing to function properly is nothing short of a modern-day nightmare. Imagine settling into your favorite playlist, only to be abruptly jolted out of your musical reverie by the unsettling silence that follows the end of each track. As we delve into the year 2024, with technological advancements at their peak, one would expect seamless user experiences across all platforms. Yet here we are, grappling with the perplexing issue of Spotify autoplay not working as expected.
Overview of Spotify Autoplay feature
The Spotify Autoplay feature is a convenient tool that allows users to seamlessly transition from the end of one track to another without any interruptions. This feature ensures that music keeps playing continuously, creating a smooth listening experience for users. By automatically selecting and playing songs based on the user’s listening history and preferences, Autoplay offers a personalized touch to each individual’s music journey.
Moreover, Spotify Autoplay utilizes advanced algorithms and machine learning techniques to predict the type of music users would enjoy next. By analyzing factors such as past listening behavior, favorite artists, and genre preferences, this feature aims to keep listeners engaged and entertained with a curated selection of songs tailored specifically to their tastes. With Autoplay, users can discover new music effortlessly while enjoying an uninterrupted flow of tracks that align with their musical interests.
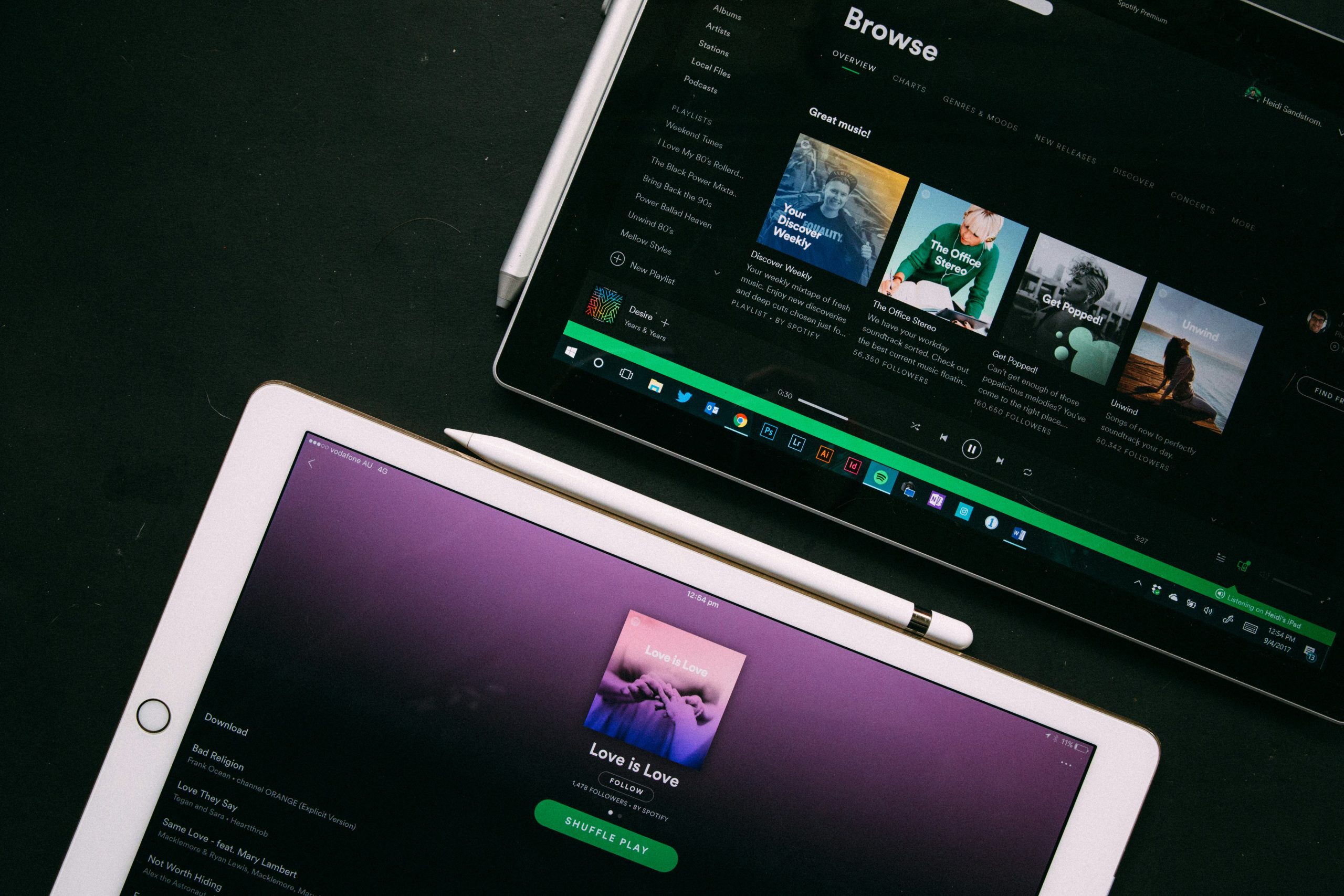
Common issues with Autoplay
Autoplay, a feature that automatically queues up similar songs or content after the current one finishes, can be a double-edged sword with its fair share of common issues. One prevalent problem users encounter is the unpredictable nature of Autoplay, where songs in the queue may not align with their preferences or mood. This lack of control can disrupt a user’s listening experience and leave them feeling frustrated.
Another issue stems from Autoplay sometimes failing to transition seamlessly between songs, resulting in abrupt cuts or overlaps that can jolt listeners out of their music flow. Such disruptions can detract from the immersive experience that platforms like Spotify aim to provide, leading to dissatisfaction among users seeking uninterrupted enjoyment. To combat these common Autoplay issues effectively, it’s essential for streaming services to prioritize refining algorithm accuracy and enhancing user customization options for a tailored listening journey.
Check network connection and app updates
When troubleshooting Spotify’s autoplay feature, checking your network connection and app updates is crucial. A stable internet connection ensures seamless playback and reduces the chances of interruptions. Similarly, keeping your Spotify app updated with the latest version not only improves performance but also fixes bugs that might be causing autoplay issues.
Network connectivity can greatly impact how well Spotify’s features work, so consider switching between Wi-Fi and mobile data to see if the issue resolves. Additionally, updating your app regularly ensures compatibility with new features and maintains optimal functionality. Remember that technology is constantly evolving, and staying up-to-date with both network connections and software updates can make a significant difference in resolving playback problems like autoplay failures on Spotify.
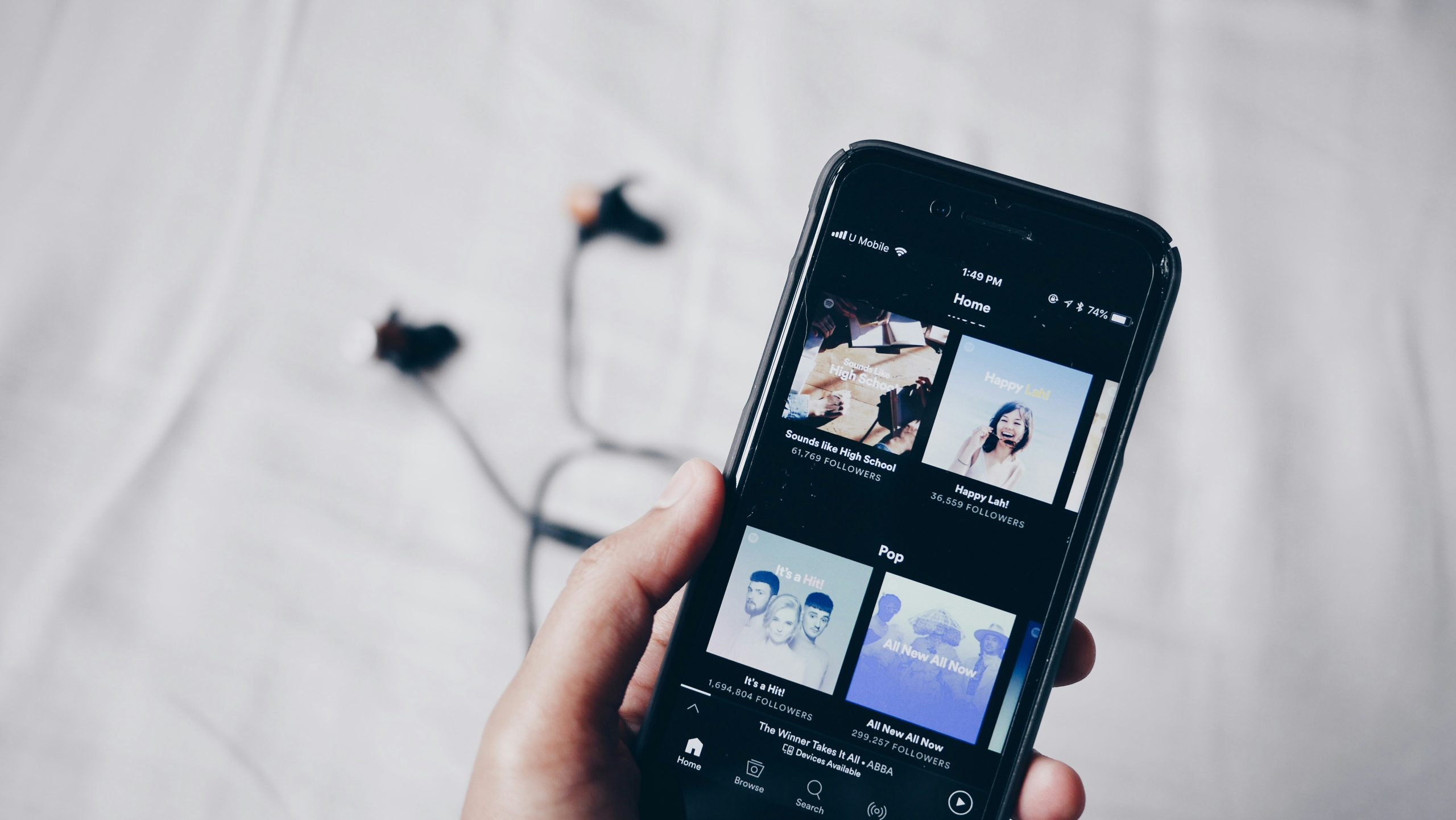
Clear cache and data on Spotify app
Clearing the cache and data on your Spotify app can often resolve issues like autoplay not working. When you clear the cache, you essentially remove temporary files that may be causing conflicts or glitches in the app’s functionality. This process can refresh the app and help it run smoother, potentially fixing any autoplay problems.
To clear the cache on your Spotify app, simply go to the app settings on your device, find the storage section, and look for an option to clear cache or data specifically for Spotify. It’s important to note that clearing data will log you out of Spotify and reset all settings back to default, so make sure to save any important playlists or preferences before proceeding with this step. Once you’ve cleared the cache and data, restart the app and see if autoplay is now working as expected.
Restart device and reinstall the app
Sometimes, the simplest solution is the most effective – when faced with Spotify autoplay not working in 2024, a quick fix might just be to restart your device. This basic troubleshooting step can often resolve glitches and technical hiccups that may be hindering the autoplay feature. Additionally, reinstalling the Spotify app could also help address any underlying software issues that are causing autoplay to malfunction. By uninstalling and then reinstalling the app, you give your device a clean slate to start fresh and potentially resolve any issues that were preventing autoplay from working properly.
While it may seem like a straightforward solution, restarting your device and reinstalling the app can sometimes work wonders in troubleshooting technical problems like Spotify autoplay not working. Technology can be unpredictable at times, and even minor bugs or glitches can disrupt seemingly simple features like autoplay. By taking these steps, you are actively engaging in proactive troubleshooting to address the issue head-on and hopefully restore full functionality to your Spotify experience in no time. Remember, sometimes a quick reboot or reinstall is all it takes to get things back on track – so don’t hesitate to give it a try if you’re facing issues with Spotify autoplay in 2024!
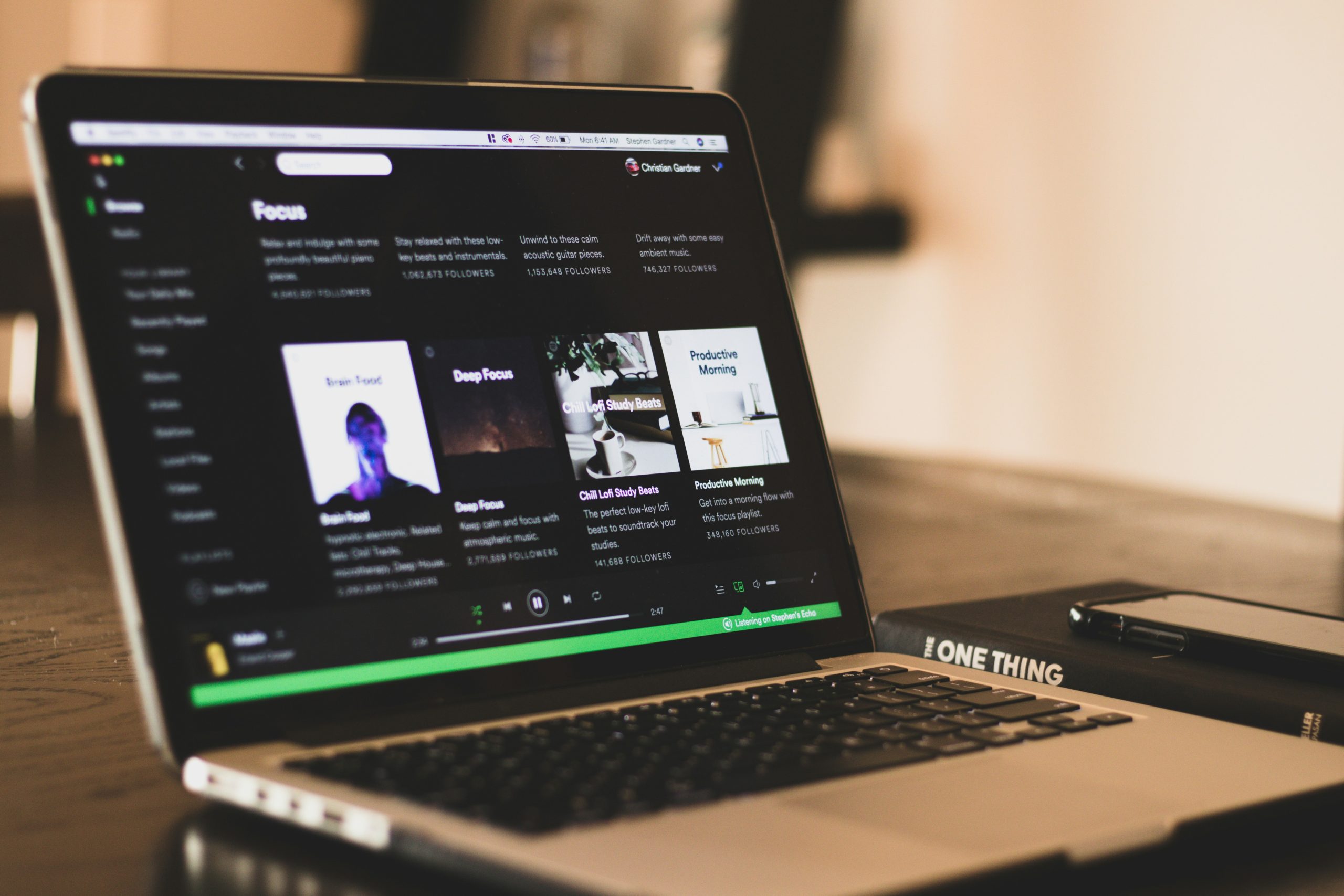
Contact Spotify support for further assistance
If you have tried troubleshooting your Spotify autoplay feature and still can’t seem to get it to work, it might be time to contact Spotify support for further assistance. The customer support team at Spotify is dedicated to helping users with any issues they may encounter while using the platform. By reaching out to them, you can get personalized help tailored to your specific problem, ensuring a more effective solution.
When contacting Spotify support, make sure to provide as much detail as possible about the issue you are facing. This includes information such as the device you are using, the version of the app, and any error messages that may have appeared. By giving comprehensive information, you enable the support team to better understand and diagnose the problem, leading to a quicker resolution. Don’t hesitate to reach out for help – Spotify’s support staff is there to assist you in enjoying your music seamlessly on their platform.
Conclusion: Ensure smooth playback with troubleshooting steps
In conclusion, ensuring smooth playback on Spotify can greatly enhance your music-listening experience. By following these troubleshooting steps, you can quickly resolve any autoplay issues and get back to enjoying your favorite tunes seamlessly. Remember to clear the app cache regularly, as this can sometimes be the culprit behind playback errors. Additionally, checking for any pending software updates on both your device and the Spotify app itself can help in addressing any compatibility issues that may arise.
Moreover, if autoplay is still not working after trying these steps, consider re-installing the app as a last resort. A fresh installation can often reset any underlying technical glitches and provide a clean slate for the app to function properly. Stay proactive in addressing these issues to prevent any disruptions when you’re grooving to your music library – a little troubleshooting now can save you from frustration later on.
